
When you purchase through links on our site, we may earn an affiliate commission. Here’s how it works.

Being able to set default apps on your Mac is a secretly incredibly useful feature whether you're running the latest macOS Sonoma or something older. For instance, you might currently have a document opening in Pages when you'd rather change to Microsoft Word. Within a few taps, you can change that and stick with your favored app for each task you regularly perform.
Such functionality extends to changing your default web browser and email reader too, so you can easily set up one of the best Macs to work just how you like it to. Whether you have the latest MacBook Pro 16-inch M3 Max or something older, this is a game changing tweak that will streamline your workflow admirably. Best of all, it makes the Mac feel more personal to you.
Here's how to set default apps on your Mac, including how to choose the default web browser and email reader.
If you've new to Mac, we also have guides on how to set up your new Mac and all the best Mac apps to enrich your life.
You can change default apps for many different types of files in macOS. In this example, I use a .jpg (photo), but you can do these steps with plenty of different types of files.
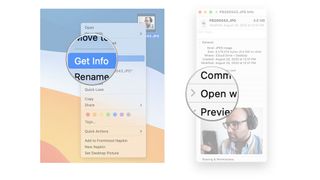
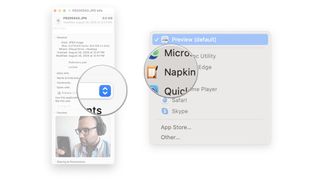 you want to use" width="" />
you want to use" width="" />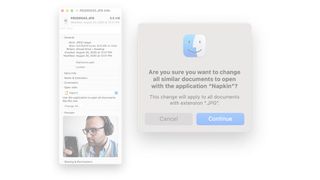
Now, any time you open a file with that extension, the Finder will automatically open it with the app you've selected.
Mail is likely the default email app on your Mac, but just in case you have others downloaded, you can set the default reader. Here's how:
iMore offers spot-on advice and guidance from our team of experts, with decades of Apple device experience to lean on. Learn more with iMore!
By submitting your information you agree to the Terms & Conditions and Privacy Policy and are aged 16 or over.
 you want to use as the default." width="" />
you want to use as the default." width="" />
Now that you're delighted to have things set up just how you like them on your Mac, it's also possible to switch the default apps on your shiny new iPhone 15 Pro or your iPad. The process isn't any more complicated although does require a slightly different route.
There's also less choice when it comes to setting default apps on either device, but it's possible to learn how to switch out your default mail and browser apps on both iOS and iPadOS within a few minutes. It's particularly useful if you work a lot on the move with either your iPhone or iPad as it means you can be more productive with less hassle of switching between unwanted apps.
Once you've found the best iPhone app and best iPad app for the task, follow the instructions so you can get things set up just how you like them without the bother of using an app you're not a fan of.
Staff WriterLuke Filipowicz has been a writer at iMore, covering Apple for nearly a decade now. He writes a lot about Apple Watch and iPad but covers the iPhone and Mac as well. He often describes himself as an "Apple user on a budget" and firmly believes that great technology can be affordable if you know where to look. Luke also heads up the iMore Show — a weekly podcast focusing on Apple news, rumors, and products but likes to have some fun along the way.
Luke knows he spends more time on Twitter than he probably should, so feel free to follow him or give him a shout on social media @LukeFilipowicz.
Apple goes after Adobe Premiere with its new Final Cut Pro ads
ChatGPT upgrade for Mac now better than ever for productivity